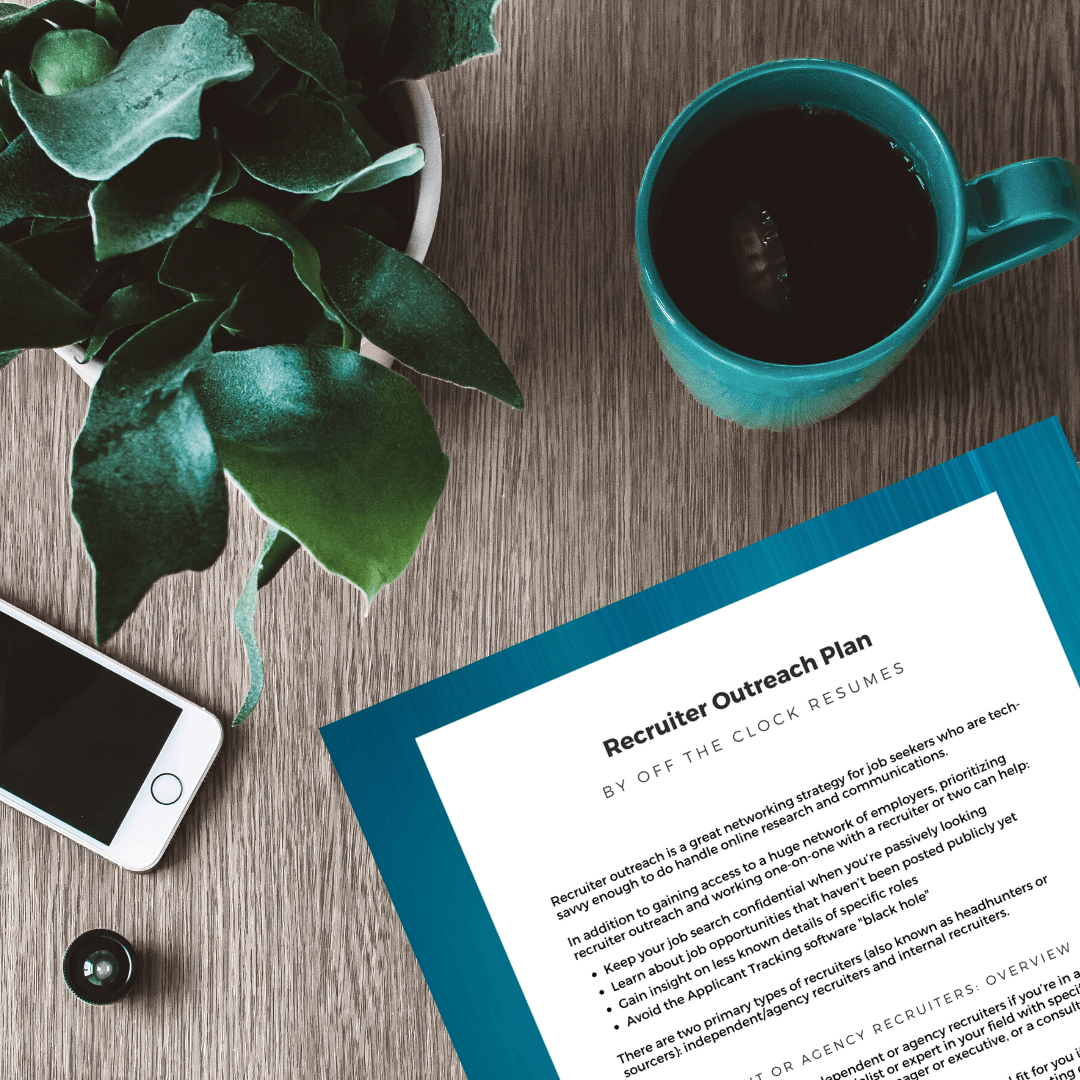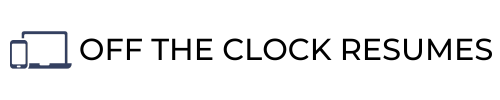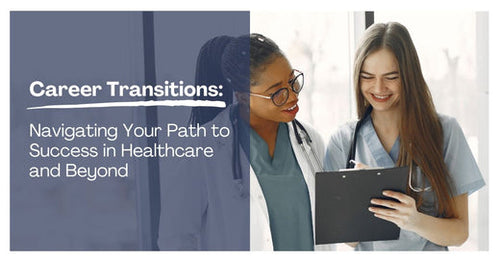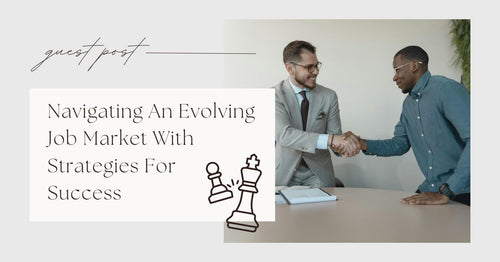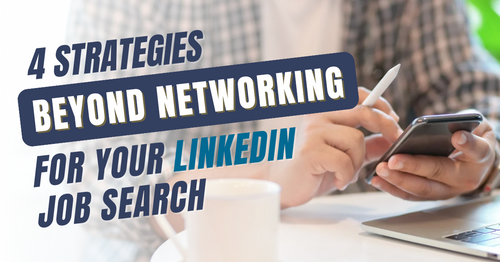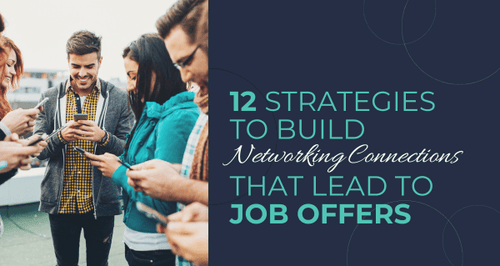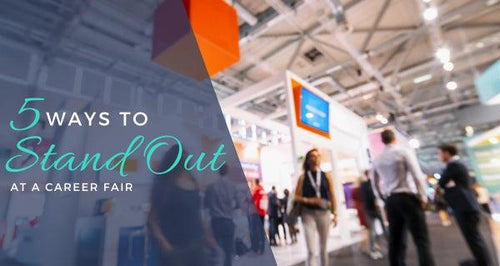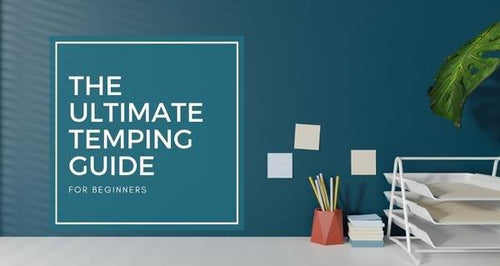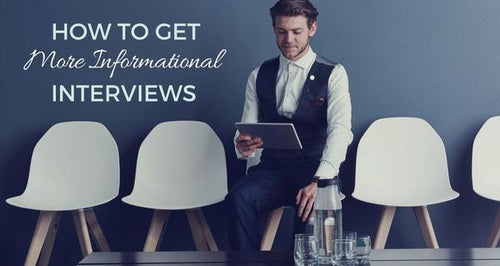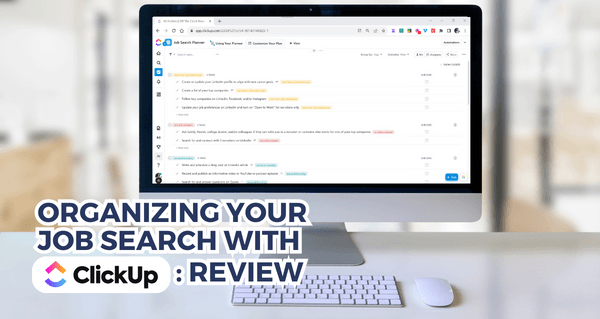
Organizing Your Job Search With ClickUp: Review
As a Certified Resume Writer, I’ve used ClickUp to manage my client projects, marketing tasks, and other business elements for years. I’m dumbfounded, and a bit disappointed, that it took me this long to organize a job search plan for you with ClickUp.
Defining ClickUp as a task or project management app doesn’t even begin to cover it.
If you’re familiar with different apps like Asana, Monday, Jira, Slack, MS Teams, Google Hangouts, Lattice, or Trello, ClickUp claims it can replace all of these apps with its platform. Add in its features for collaborative Docs, Whiteboards, and data visualization with Dashboards, it really can be a great business tool (which is why I use it religiously).
But you don’t run an online business. I’m amazed at ClickUp’s capabilities to help with personal productivity and organization. I’m sorely underutilizing ClickUp in my personal life (I’ve only used lists for household chores and monthly financial obligations) but, with a quick glance through their public templates, I see others using ClickUp to organize:
- Apartment Hunting: Using tasks to compare options, tags to mark amenities offered, and custom fields to organize and sort through details (Type, Floor Space, Rent, etc.)
- Meal Planning: Using tasks to assign meals, checklists to create shopping lists, and custom fields to track meal details (Diet, Net Calories, Water Intake, etc.)
- Event Planning: Using tasks and tags to manage different aspects of Holiday Planning, Wedding Planning, Vacation Planning, etc.
- Routine Tracking from Exercise Logs to Habit Trackers
- Various Lists: Bucket Lists, Contact Lists, To-do Lists…

This blog contains affiliate links, meaning I may receive a small commission (at no cost to you) if you subscribe or buy something through the links I share. I only share links to products or services that I use myself or absolutely love!
This app has features and capabilities that can help you organize your career growth plan and job searches as well. I built a free Job Search Planner template just for you to use with some limitations on a free ClickUp plan, but here are some ways you can create your very own Job Search Planner using ClickUp.
Organization in ClickUp
Individual tasks are organized under Lists, which are organized in Folders or directly under Spaces, which are organized under Workspaces. For example, my Workspace is titled Off The Clock Resumes. The Job Search Planner I created is a Space with a few lists: Your Job Search Plan (a simple to-do list with recurring tasks) and the Application Tracker (a list with job highlights and Kanban-board showing you where each application is in the hiring process).
When you create a free ClickUp account, you’ll be asked to name your Workspace. For personal use, your name will be fine.
Spaces are great for organizing categories. For business, I have individual spaces for Client Projects and Sales & Marketing. Lists are more specific. For example, each client I work with has their own list under Client Projects. My Sales & Marketing space has lists for managing the Blog, Social Media, Media Outreach, etc.
Exploring Clickup’s Template Center is a great way to get started because someone else has already organized tasks for you.
ClickUp Views
Views are different ways to visualize tasks. A simple to-do list makes sense for a List view. A more complicated project makes sense for a Board view (Kanban board) showing different stages. There’s also a Calendar view for quick glances at due dates and a Docs view for organizing information.
Yes, there are many more views that are designed for teams and more complicated projects (Gantt, Timeline, Mindmap, Workflow, and Whiteboard views for example). Let’s focus on the ones that make the most sense for your job search.
Using Different Views For Your Job Search
A List view can be set up to be as simple as To-do’s and Completed tasks or with as many statuses as you’d like. I find multiple statuses easier to understand in a Board view; however, the customizable Job Search Plan included in this template uses tags to organize types of tasks but keeps the List simple with To-do’s and Completed Tasks.
The Application Tracker included in the template uses multiple views: a List to add new job details and view recommended follow-up dates quickly and a Board view to see where each application is at in the process. These are the statuses used to organize job opportunities in the Application Tracker:
- Researching: New job opportunities start here. Each task is named by the Job Title, has custom fields to track the Company Name and job highlights, and a checklist for things to do before you apply.
- Applied: The day you move this task from Researching to Applied becomes the “tasks’s start date” which generates the best days to follow up in the Application Tracker.
- Phone/Video Interview: Once you’ve scheduled a screening interview and moved the task to this status, use the “tasks’s due date” to track the scheduled interview date and time (which will show up in the Interview Schedule Calendar view).
- In-person Interview: Rinse and repeat to see all scheduled interviews color-coded by status on the Calendar view.
- Received Offer: This is great, but there is some salary negotiation and decision-making to be done before declining or accepting an offer—which is why it isn’t a Completed task yet.
- No Offer: Bummer but worth tracking! Why? They may keep you in mind for a better fitting position in the future or it wasn’t a good fit for reasons you might be able to determine based on your pre-application research.
- Declined: Whether the salary offered was too low or you weren’t as excited about the position as another, it’s important to be able to visualize why you declined or accepted an offer.
- Accepted: This is the end goal, and I’m happy to celebrate with you when the time comes!
Using Docs In Your Job Search
Think of Docs as wikis or knowledge bases with sub-pages, styling options, embedded bookmarks, and real-time collaboration features. Granted, you might not be using the collaboration features in your job search. Docs are great for notes and goal setting.
In fact, the Job Search Planner template starts with a Doc view outlining job search strategies with links to additional tools and resources that will make your job search easier and faster.
Using Tags in ClickUp
Tags can be used to add details without custom fields and sort or filter the tasks you see. I found two great uses for tags in this Job Search Planner. In the List view outlining all recommended job search tasks, tags were used to sort and organize tasks by job search strategy: Networking, Personal Branding, Following Up, etc. In the Board view for the Application Tracker, tags are used to rank job opportunities on a 1-5 scale based on your level of excitement for the opportunity.
Why? You should definitely prioritize networking and follow-up tasks for a job you’ve marked that you’re “excited” for over a job you’ve marked as just “interested” in. Your time is valuable. Use the tools available to you to make the most of your time.
Task Features in ClickUp
Tasks are at the center of organization in ClickUp, and they have several elements for storing details. First, there’s the Description field. This is your basic notes area, but it has styling features (text styles, paragraph styles like bullet and numbered lists, headings styles, and embeddable elements.
You can add subtasks under each task to break down efforts into smaller milestones with separate start and due dates, tags, descriptions, etc. You can also add checklists (fewer complicated features than subtasks) and save checklists that you’d use multiple times for different tasks as templates.
You can attach files from your device or Google Drive, create new docs within Clickup or Google Drive, and access these files under the Task or by searching for them from anywhere in ClickUp.
Custom fields are also great for visualizing details and sorting or filtering tasks in different views. Free Clickup users get limited use of custom fields, but you get unlimited uses of custom fields with any paid Clickup plan (starting at $10/month).
Using Tasks For Your Job Search
The Job Search Planner template has 2 different uses for tasks: a simple to-do list organized by job search strategies (tags) and an Application Tracker where each task is a job you apply for. The simple to-do list is your Job Search Plan with tasks guiding you through efforts that get quicker results in your job search than relying on job applications alone. You’ll find additional tools and resources in some of these tasks’ descriptions and ongoing tasks can be set to have recurring due dates.
The Application Tracker utilizes more task features to make your follow-up and interviewing efforts more successful including:
- Task Description: To store notes and contact information throughout the hiring process
- Checklist: To organize researching, networking, and resume or cover letter tailoring activities you should complete prior to applying
- Attachments: To store an offline copy of the job posting, your tailored resume, and your cover letter so everything is easy to find in one place when you need to prepare for an interview
The Application Tracker also uses custom fields and automation to create a Follow-up Planner that generates the best dates to follow up on your applications based on the date you applied. Free Clickup users will only be able to track their first 5 applications before needing to upgrade (plans start at $10/month).
Conclusion
If you need guidance to build your own job search plan with insights on how to integrate the most successful job search strategies, this free Job Search Planner template for ClickUp is for you! ClickUp as a free desktop and mobile app for business AND personal use is such a great organization tool that I’ve used and recommended to others for years. Organizing your job search is just one of the many ways you can use ClickUp to hold yourself accountable and progress toward the career moves you want to make.
Related Articles
-
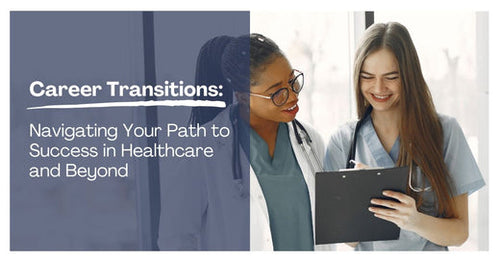
Career Transitions: Navigating Your Path to Success in Healthcare and Beyond
Guest blogger Sadie Smith shares how to leverage your existing skills and experience while pursuing new career opportunities in healthcare and other industries.
-
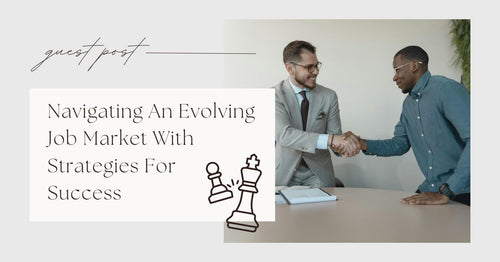
Navigating An Evolving Job Market With Strategies For Success
To thrive in a dynamic job market, you need to continuously adapt your job search strategies. Stay informed and flexible to position yourself for success.
-
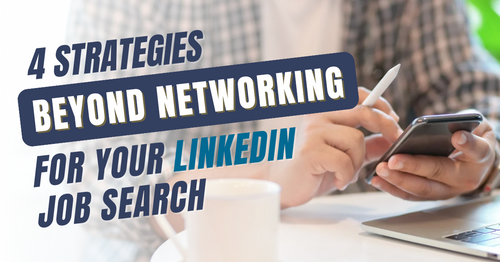
4 Strategies Beyond Networking For Your LinkedIn Job Search
Supercharge your LinkedIn job search and stand out to recruiters and employers alike with strategies beyond networking.
-
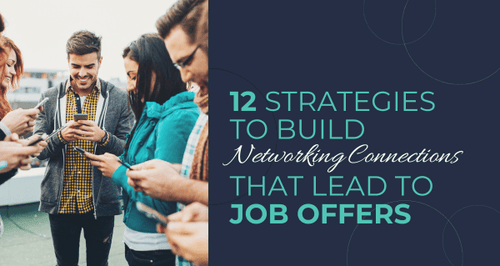
12 Strategies To Build Networking Connections That Lead To Job Offers
Breaking down the value of networking and the top strategies to harness the power of making strategic connections to land the job of your dreams.
-
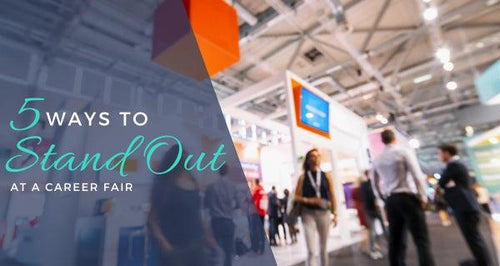
5 Ways To Stand Out At A Career Fair
Learn how to stand out at a career fair (virtual or in-person!) to move you forward in your job search, especially if you're changing careers or have an unconventional work history.
-

Negotiating A Competitive Salary
Guest blogger Rohan Singh shares strategies for negotiating a fair salary that reflects your worth and fulfills your goals.
-
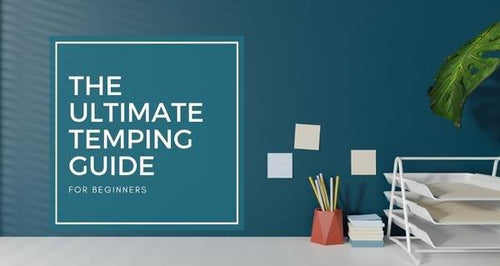
The Ultimate Temping Guide for Beginners
Guest blogger Auria Heanley with Oriel Partners shares insight into what a temp job is and what to expect in order to make the most of a new job opportunity.
-
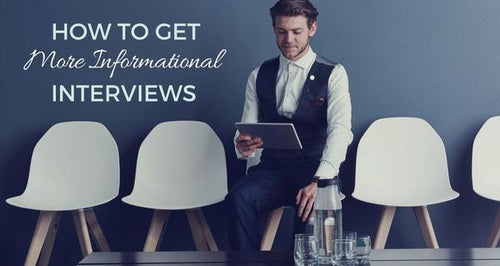
How To Get More Informational Interviews
These tips outline how to get more informational interviews during your job search and expand your options by making this networking approach your primary strategy to find a job.
-

Know Your Worth and Add Tax: How To Effectively Negotiate Your Salary
Guest blogger Jeffrey Cassells with Shegerian Law advises that it's time to learn how to negotiate strategically and not settle for being underpaid, whether you're at your first or fifth job.